티스토리 뷰

일반 TV에서 넷플릭스 연결하여 시청하기: 스마트 TV, 스트리밍 기기, HDMI를 사용한 방법
많은 사람들이 넷플릭스를 이용하지만 모든 TV가 넷플릭스에 기본 액세스가 있는 것은 아닙니다. 걱정하지 마세요! 스마트 TV, 스트리밍 기기, HDMI 케이블 등 일반 TV에서 넷플릭스 시청 방법이 있습니다. 이 글에서는 이 세 가지 방법을 자세히 살펴보고 각 방법의 장단점을 파악하여 여러분의 요구 사항에 가장 적합한 방법을 선택하는 데 도움을 제공합니다.
"일반티비로 넷플릭스 시청방법 | 스마트 TV, 스트리밍 기기, HDMI 연결"

스마트 TV에서 넷플릭스 즐기기: 내장형 앱과 화면 미러링 활용
스마트 TV는 엔터테인먼트 경험을 한 단계 끌어올리는 편리한 장치입니다. 여러분의 스마트 TV가 인터넷에 연결되어 있으면 넷플릭스에 쉽게 접속하여 좋아하는 영화와 TV 프로그램을 스트리밍할 수 있습니다. 일반적으로 스마트 TV에는 넷플릭스와 같은 스트리밍 서비스에 대한 내장형 앱이 제공됩니다. 몇 번의 간단한 단계만 거치면 앱을 TV에 다운로드하여 즉시 넷플릭스를 시청할 수 있습니다.
또한 화면 미러링을 통해 스마트폰이나 태블릿의 화면을 스마트 TV에 캐스팅할 수 있습니다. 이 기능을 사용하면 모바일 기기에서 재생하는 넷플릭스 컨텐츠를 더 큰 화면에서 감상할 수 있습니다. 화면 미러링을 사용하려면 TV와 모바일 기기 모두에 호환되는 기술이 있어야 합니다. 일반적인 화면 미러링 프로토콜로는 Google Cast, AirPlay, Miracast가 있습니다.

스트리밍 기기 활용: 로쿠, 크롬캐스트, 애플 TV로 넷플릭스 스트리밍
넷플릭스를 스트리밍할 수 있는 편리한 솔루션을 찾고 계신다면 스트리밍 기기를 활용해 보세요. 다양한 커넥티비티 옵션과 추가 기능이 있는 이러한 기기들로 모든 기존 TV를 스마트 TV로 업그레이드하세요. 다음 표는 일반적으로 사용되는 3가지 스트리밍 기기에 대한 정보를 제공합니다.
| 기기 | 운영 체제 | 해상도 지원 | 기타 기능 |
|---|---|---|---|
| 로쿠 | Roku OS | 최대 4K UHD | 음성 제어, 사설 채널 상점 |
| 크롬캐스트 | Google TV | 최대 4K HDR | Google 비서 통합, 캐스팅 가능 |
| 애플 TV | tvOS | 최대 4K Dolby Vision | Siri 음성 제어, AirPlay 호환성 |

HDMI 연결: HDMI 케이블을 사용한 간편한 Netflix 연결
HDMI 연결을 사용하면 표준 TV에서 Netflix를 스트리밍하는 가장 쉽고 편리한 방법을 제공할 수 있습니다. 단지 HDMI 케이블이 필요하며 두 장치를 연결하기만 하면 됩니다.
"HDMI 연결은 뛰어난 영상 및 오디오 품질을 제공하며, 사용이 간편하여 일반 TV에 Netflix를 연결하기 위한 탁월한 옵션입니다." - 스티브 제이미슨, 테크 전문가
HDMI 연결 방법:
- TV와 스트리밍 기기 또는 셋톱 박스에 있는 HDMI 포트를 찾습니다.
- HDMI 케이블의 한쪽 끝을 TV의 HDMI 포트에 연결합니다.
- HDMI 케이블의 다른 한쪽 끝을 스트리밍 기기 또는 셋톱 박스의 HDMI 포트에 연결합니다.
- 스트리밍 기기 또는 셋톱 박스를 켜고 Netflix 앱을 엽니다.
- 원하는 컨텐츠를 찾아 시청을 시작하세요.
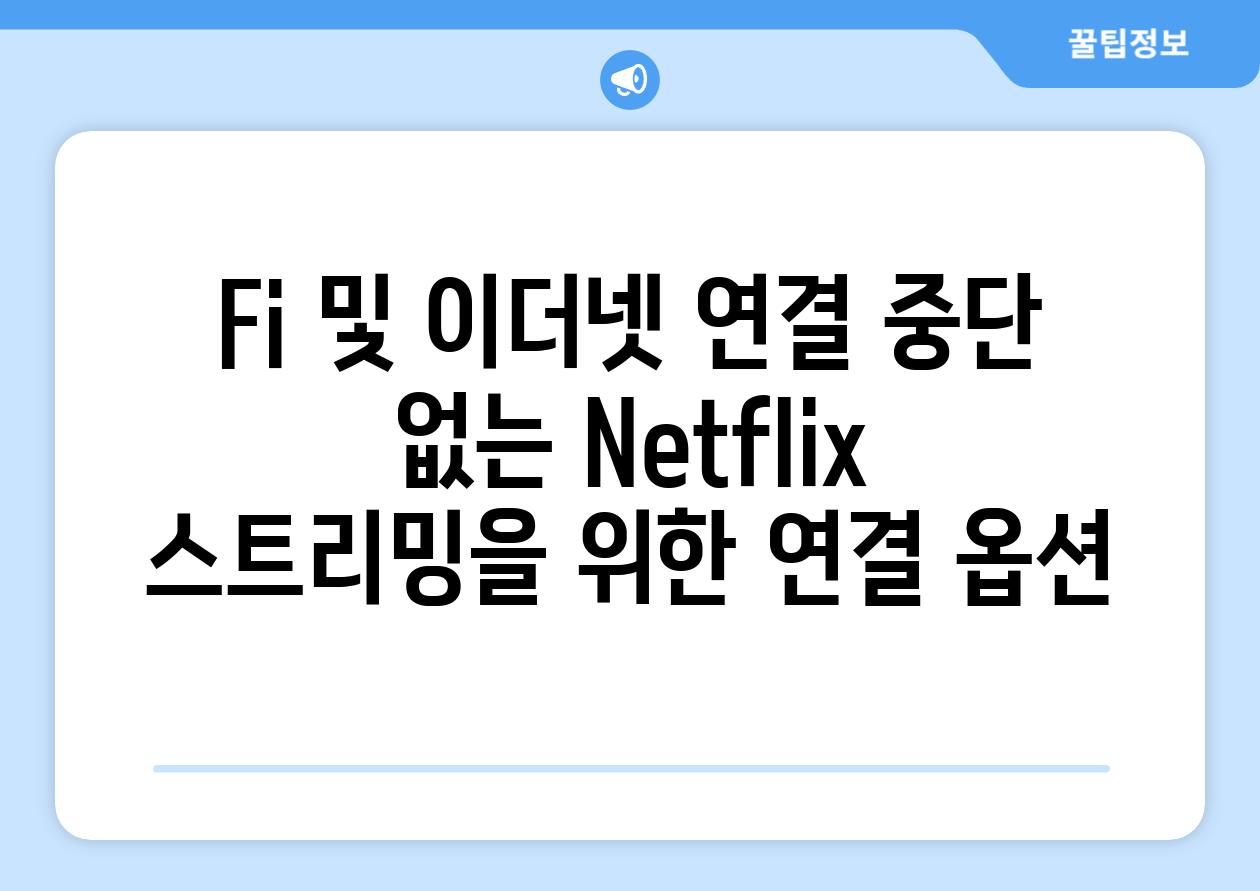
Fi 및 이더넷 연결: 중단 없는 Netflix 스트리밍을 위한 연결 옵션
중단 없는 Netflix 스트리밍 경험을 위해 최상의 연결 옵션은 다음과 같습니다.
- Wi-Fi 연결:
- 고속 안정적인 Wi-Fi 연결을 보장하세요.
- 공유된 공간이나 간섭 요인이 있는 환경에서는 피하세요.
- 와이파이 신호를 방해할 수 있는 가전제품이나 장애물을 제거하세요.
- 라우터를 가능한 한 스트리밍 기기에 가깝게 배치하세요.
- 이더넷 연결:
- 가장 안정적이고 신뢰할 수 있는 연결을 위해 이더넷 케이블을 사용하세요.
- 이더넷 케이블을 스트리밍 기기에서 라우터 또는 모뎀으로 직접 연결하세요.
- 케이블은 짧고 꼬이지 않도록 하세요.
- 새 이더넷 케이블이나 전문 장인을 통해 케이블 상태를 확인하세요.

맞춤형 경험: 프로필 생성, 자막 및 더빙으로 Netflix 개인화
Netflix를 더욱 즐기고 싶은가요?
맞춤형 설정으로 경험을 개인화하세요!
Q: 프로필을 생성하는 방법은 무엇인가요?
A: 홈 화면에서 "추가" 아이콘을 클릭하고 "프로필 관리"를 선택하세요. 새 프로필 이름을 입력하고 저장을 클릭하면 됩니다.
Q: 자막 또는 더빙을 설정하는 방법은 무엇인가요?
A: 영화나 TV 프로그램을 재생한 후 자막 또는 더빙 아이콘을 클릭하세요. 원하는 옵션을 선택하고 언어를 선택하면 됩니다.
Q: 여러 언어의 자막 옵션을 보는 방법은 무엇인가요?
A: 자막 아이콘을 클릭하고 오른쪽 상단 모서리의 자막 설정 아이콘을 선택하세요. 사용 가능한 다른 언어의 자막을 선택할 수 있습니다.
Q: Netflix가 내 마음에 드는 것을 알아내도록 도울 수 있나요?
A: 네. 타이틀을 평점을 매기고, 시청 목록에 추가하고, 시청 완료한 콘텐츠를 제공하면 Netflix는 사용자의 선호도를 분석하여 추천 사항을 제공할 수 있습니다.
Q: 가능한 한 많은 장치에서 Netflix를 동시에 시청할 수 있나요?
A: Netflix 구독에 따라 동시에 다양한 화면에서 시청할 수 있는 횟수는 다릅니다. 모든 장치에서 Netflix 경험을 최적화하려면 최신 버전의 앱을 사용하세요.
요약 30초 읽기 💌
['지금까지 일반 TV로 넷플릭스를 시청하는 다양한 방법을 알아보았습니다. Whether you prefer the convenience of a smart TV, the mobility of a streaming device, or the simplicity of an HDMI connection, there is an option available to suit your needs.', '', '넷플릭스는 우리 삶에 풍부한 엔터테인먼트를 알려드려 번잡한 일상에서 잠시 벗어나 사랑하는 쇼와 영화 속으로 빠져들 수 있도록 해줍니다. 이제 이 즐거움을 일반 TV에서도 경험할 수 있게 되어서 기쁘죠.', '', '이 방법을 활용하여 일반 TV도 스마트하게 탈바꿈시키시고, 넷플릭스의 방대한 콘텐츠 라이브러리를 마음껏 즐기세요. 편안한 집에서 편안한 아늑한 안락 의자에 몸을 맡기고 영화 마라톤을 즐기거나 TV 시리즈에 빠져보세요. 넷플릭스가 여러분의 휴식 시간을 더욱 풍요롭게 만들어 주길 바랍니다.']
Related Photos






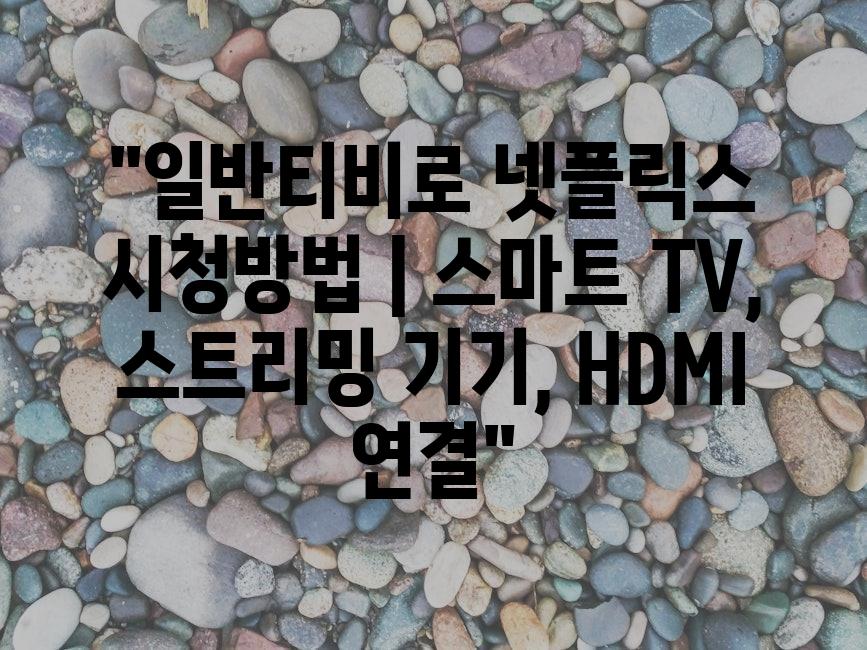


'쓸모 많은 정보' 카테고리의 다른 글
| 넷플릭스 가입이 안 되요? 문제 해결 방법 | 넷플릭스 가입 오류 해결 (0) | 2024.06.10 |
|---|---|
| 넷플릭스 앱 설치하기 | 어플 다운로드, 로그인 안내 (0) | 2024.06.10 |
| 노트북에 넷플릭스 설치하기 | 단계별 가이드 (0) | 2024.06.10 |
| 넷플릭스 프리미엄 멤버십 공유 방법 가이드 | 계정 공유 (1) | 2024.06.10 |
| 스마트 TV에서 넷플릭스 로그아웃하는 방법 (0) | 2024.06.10 |
